
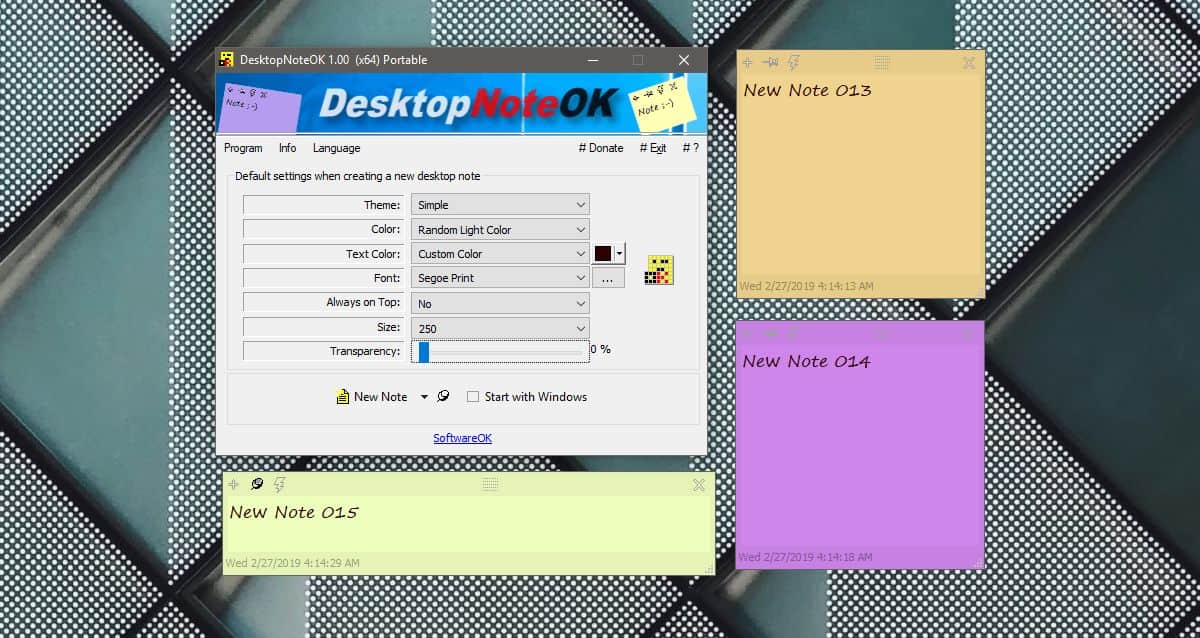
- #Sticky notes for desktop windows 10 change font how to#
- #Sticky notes for desktop windows 10 change font plus#
When you're done configuring all the options for any given note, you can click the green arrow to save your changes or the red X to discard them. It's a good way to ensure that your notes get your attention. You can set certain notes to shake when you wake up your computer, to play a noise at a certain time, or to open a certain program at a given time. This allows you to change the color of the note, the font, font size, font color, etc. When you open a new note, the Note Configuration Window will appear beside it.
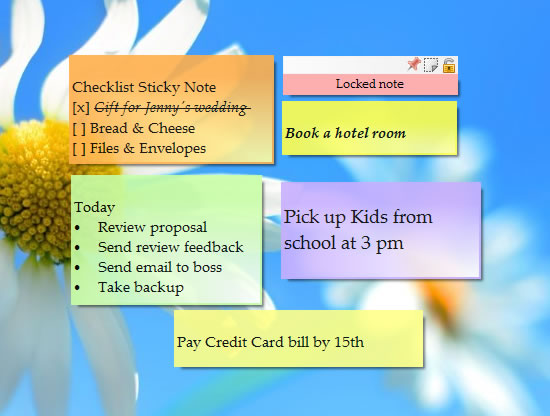
Not only can you open the app from here, but you can also: This is actually one of two ways you can create new sticky notes. Right away, you should notice one interesting thing about this pop-up. Go to your desktop, the Sticky Notes shortcut should be there. Go to C:WindowsSystem32 and find StikyNot.exe then right click on it, on the menu that pops up, click on Send To>Desktop (create shortcut) 7. In Windows 10 v1607 and later, you have to click the 3 dots appearing at the top. To change its color, right-click the note and then click the color you want.
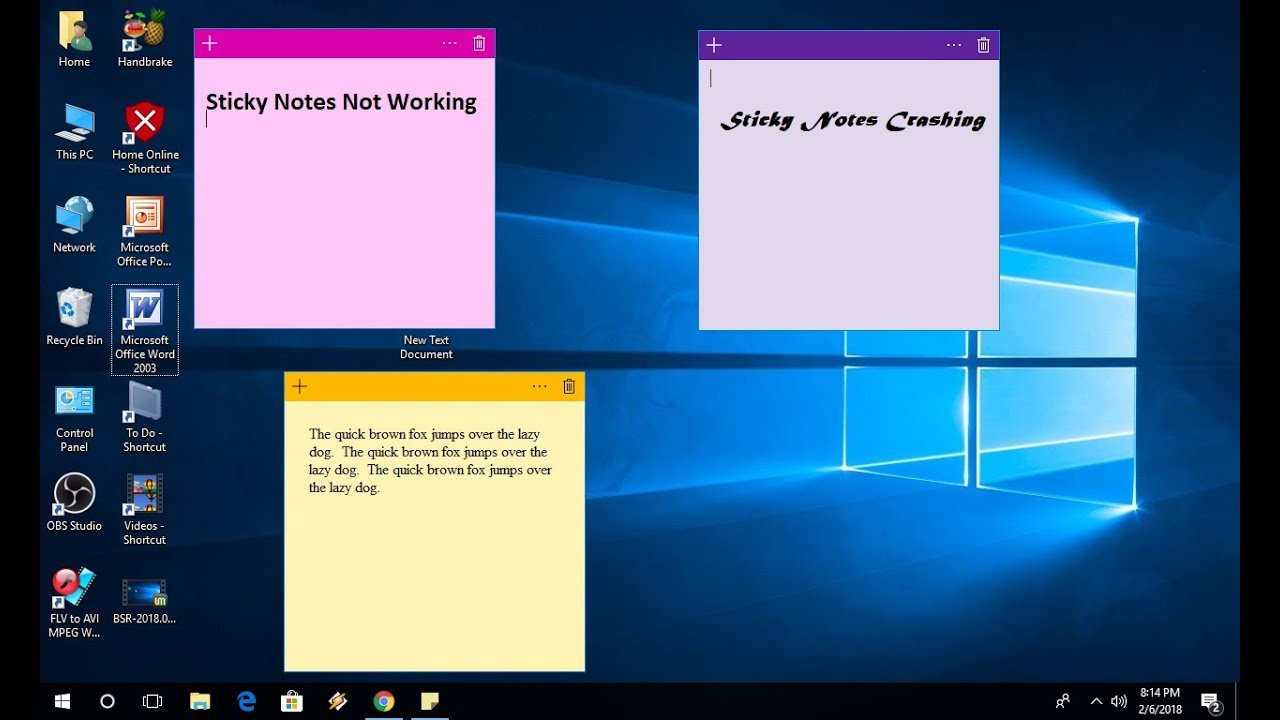
To change its size, drag it from its bottom right corner. Now lets add Sticky Notes back to the start menu where it used to be. To open a new Sticky Note, type sticky in start search and hit Enter. To get started, select the Start menu and type Sticky Notes. Go to C:WindowsSystem32en-US and paste the two files you just copied. Right-clicking on this icon will give you the option to open a new note.Įach note has a title and text body, as shown above. Getting Started With Sticky Notes on Windows 10. Once you’ve decided on your category colors, go through your existing notes and select the three dots at the upper right corner to select the color you want to assign.This full-featured solution offers plenty of options for formatting your notes and the text within them.Īfter the installation, an icon will appear in your notification tray (the area in the bottom-right corner of your desktop). Consider these as 10 potential categories you could use to organize your notes.įor example, let’s say you want a collection of notes for the following categories. With Windows Sticky Notes, you have 10 colors to work with. There are several things you can do when you use Sticky Notes on Windows 10 to stay as organized as possible using them.

Tips and Tricks to Make the Most of Sticky Notes Move the position of the font size slider to change the font size. You don’t have to be tied down to your computer to see all of the things you need to get done. To change font size for Sticky Notes in Windows 10, do the following. This is one of the most convenient ways to make sure that things you’ve added like grocery lists or to-do lists are accessible when you’re on the go.
#Sticky notes for desktop windows 10 change font plus#
You can either edit your existing sticky notes or tap the plus icon at the lower right to create a new one.Īnything you edit, add, or delete here will automatically be synced to the sticky notes that you’ve placed on your computer desktop back home or at work. This opens your Sticky Notes list on your mobile device. At the top of the Settings window, if you aren’t already signed in, you should see a Sign in button here. To do this, open the Notes List we mentioned above, and select the gear icon to open Settings. To make sure you can access your Sticky Notes on all devices, make sure you’re logged into your Microsoft account from the Sticky Notes application. While sticky notes are very useful on one device, they’re even more useful if you can access the same notes from all devices you use.
#Sticky notes for desktop windows 10 change font how to#
Now that you have a good understanding of how Sticky Notes on Windows 10 works and how to use it, let’s look at a couple of ways to make them even more useful. Color: Choose the color scheme to use to match your overall Windows theme.Confirm before deleting: Enables a pop-up confirmation when you delete a Sticky Note so that you don’t accidentally delete one.Enable insights: Enable the feature letting Cortana scan your notes for information, or add new notes for you.


 0 kommentar(er)
0 kommentar(er)
